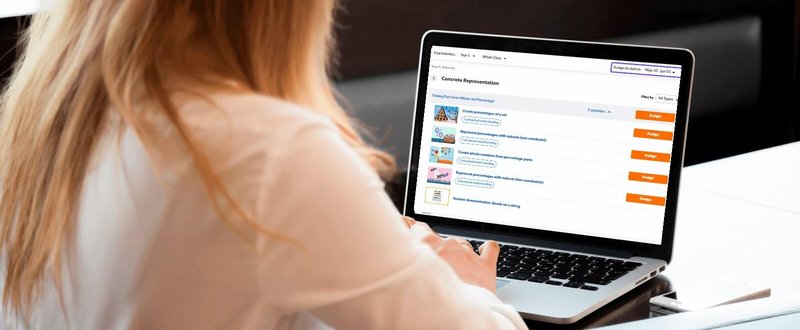
Scheduling is now available
The way that Matific assignments work has undergone a big change, bringing to the platform one of our most requested features: Start and due dates!
Before today, teachers were only able to assign activities to start immediately - as soon as you click “assign”, it is available for your students straight away. There was also no ability to set a “due date” - the activity remains available on the student path until you unassign it, even if it was completed months ago.
All of that changes with the launch of the Scheduling feature. There have also been a broad range of improvements for teachers, delivering a better manage and reporting experience as well.
All assignments now have dates
Every Matific assignment now has three important dates:
- Start date: The date (and time) that the activity appears on the Assigned Work Island for students
- Due date: The date that students see their activity as “due”
- Activities that pass the due date are displayed to students as “overdue”
- Expiry date: The date that the activity is removed from Assigned Work Island for students
What about my existing assignments?
If an assignment was assigned more than 30 days ago, it has been converted to be due last week - this means students will see it as “overdue”.
If an assignment was assigned within the last 30 days, it has been converted to be due at the end of this week.
In both cases, these old assignments have been given a 4 week expiry.
See below to learn how to edit dates.
Setting dates when assigning
The basic assignment flow hasn’t changed - you can head to Find Activities, find an activity you like, then click on “Assign”, and your students will have access to it right away.
You will notice a few changes that give you more options and information.
There is a new menu in the top right:
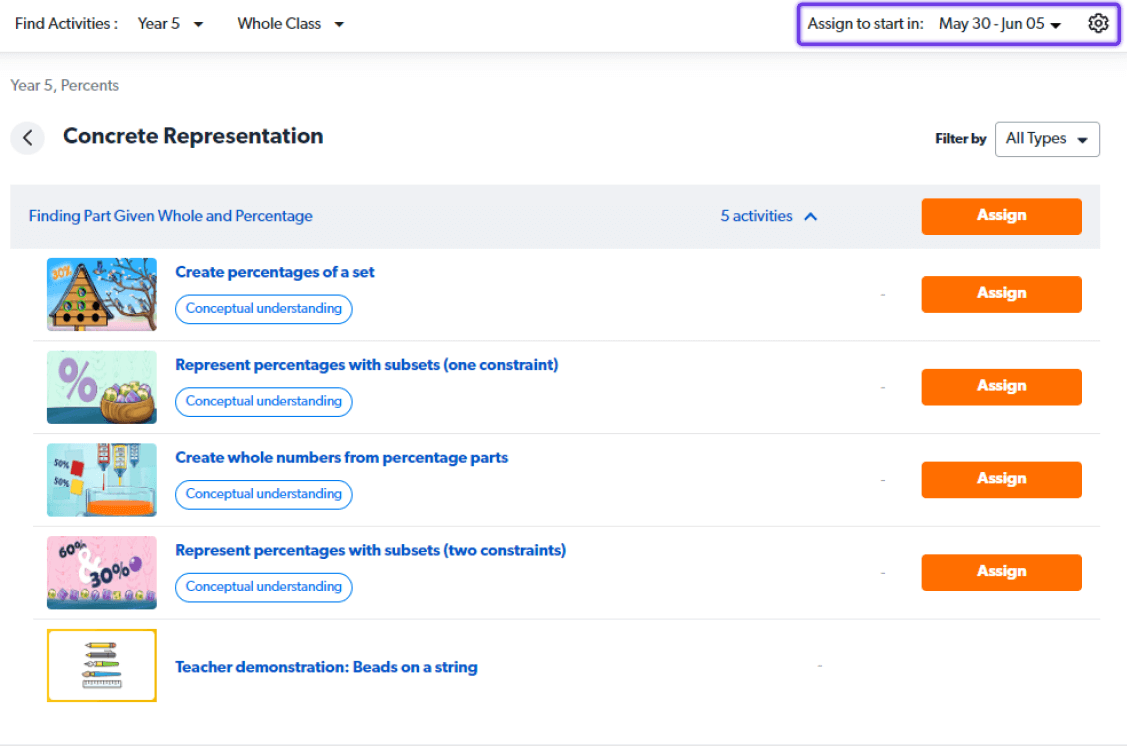
The dropdown will always be defaulted to the current week, but you can click into a different week to assign there.
If you want to assign a few weeks in advance, start by clicking “Assign” on the activities you want students to do this week. Then, change the week to next week using the menu in the top right, and continue to click “Assign” on the activities you want for next week. Change the week and keep assigning to plan out your term!
Clicking the cogwheel allows you to customise your default assignment settings:
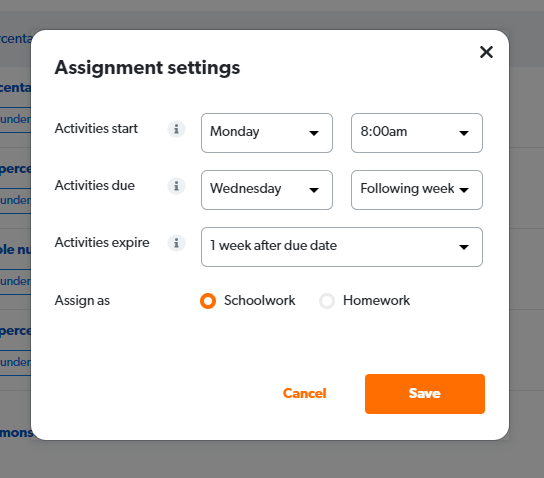
These settings will be applied to every assignment as you click “assign”.
As you assign, you will be able to see whether and when you’ve assigned each activity - either in the past or in the future - using the new calendar icon:
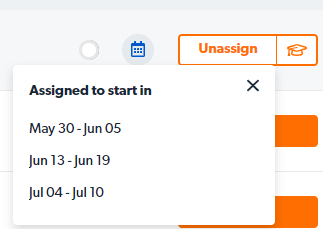
Managing and editing dates
In the Manage Activities page, all activities are grouped into weeks, either by start date or due date (default due date):
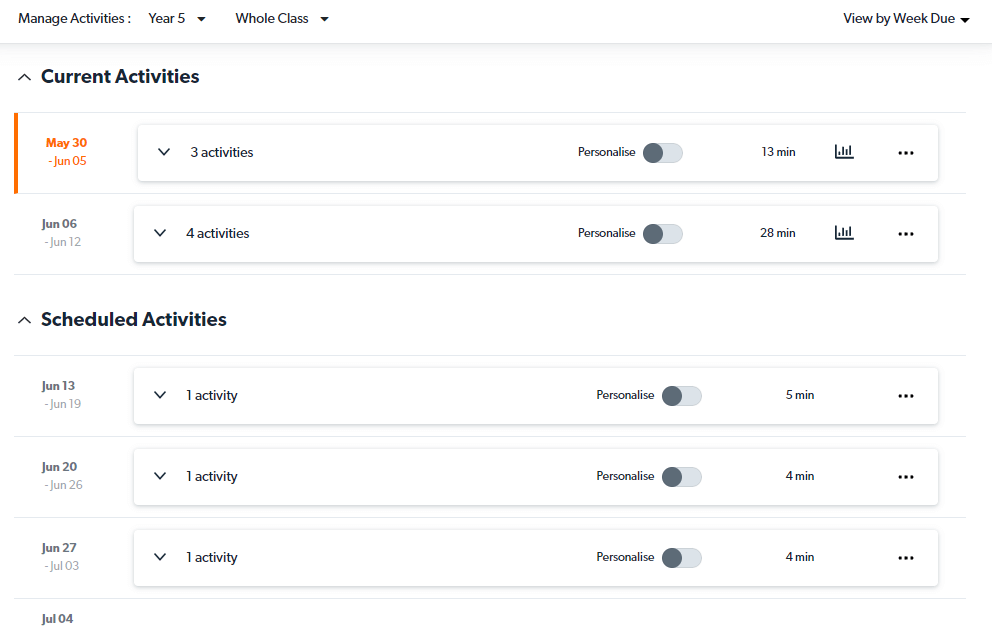
Opening a week allows you to view all the activities assigned for that week, with further options to customise the order your students will see activities, and edit the dates of an individual activity:
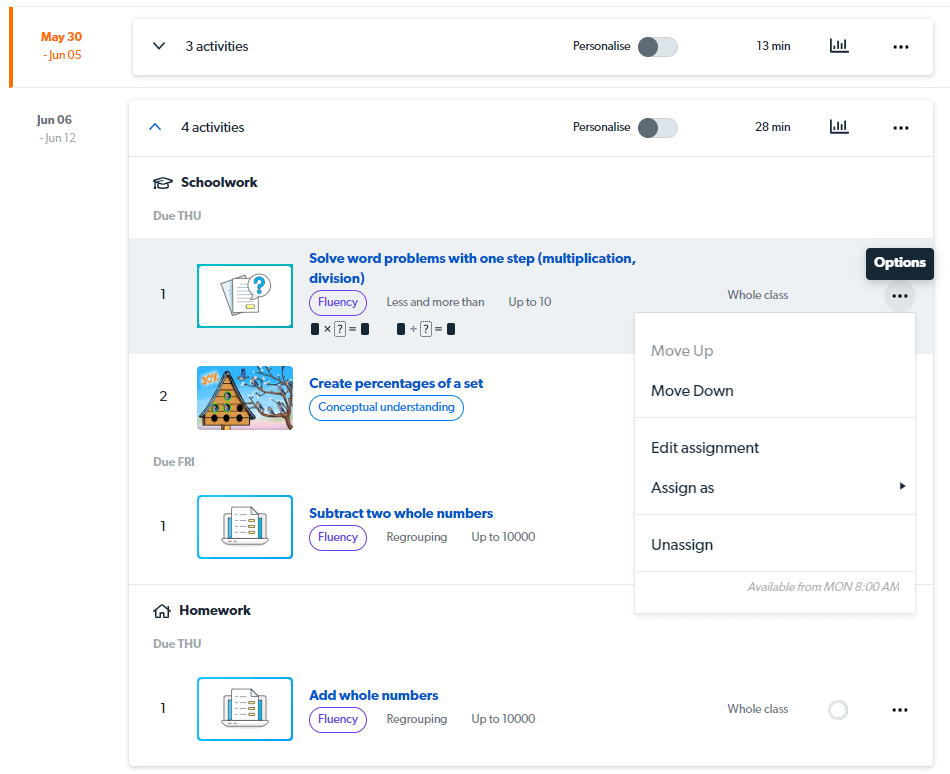
All edit options are available for future assignments - you can edit dates and personalise activities that are scheduled, not just those that are currently assigned.
Updated Work Progress Report
We’ve given an update to this report, allowing you to more easily check who has done their assigned work for any given week:
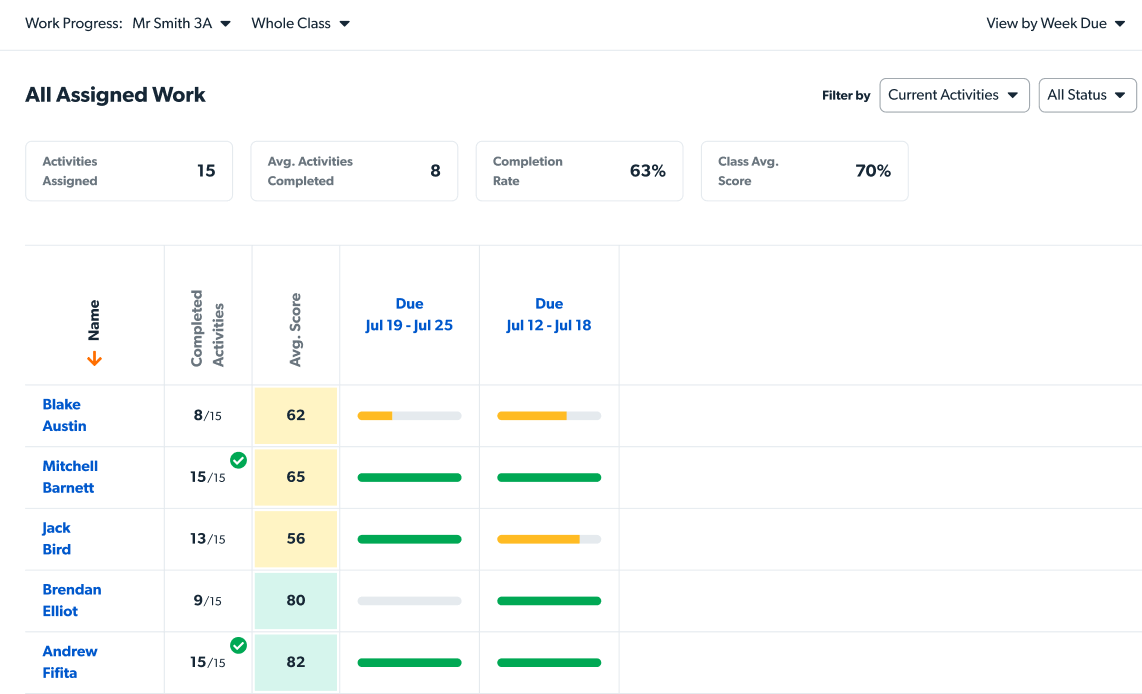
We are very excited to have brought these changes to the teacher experience.
If you have any suggestions or feedback, please write to us at support@matific.com